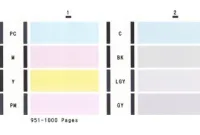Finoo.id – Cara Fotocopy di Printer Epson L3110 Paling Mudah. Epson? Apa yang terpikir di benak kalian? Pastinya kalian akan berpikir tentang pencetak. Yah, hal itu karena Epson terkenal menghasilkan pencetak dengan kualitas terbaik.
Berbagai jenis dan seri pencetak telah berhasil diproduksi dengan keunggulan yang berbeda-beda. Salah satu pencetak Epson yang sangat populer di pasaran adalah seri L3110, hal itu karena dilengkapi dengan banyak fitur.
Selain itu, harga yang ditawarkan untuk membawa pulang pencetak Epson L3110 juga tergolong terjangkau. Karena harganya berkisar dalam jutaan saja. Tentu ini sangat bersahabat dengan dompet.
Membahas fitur dari pencetak Epson L3110, ternyata dapat dimanfaatkan untuk fotokopi. Bagi kalian yang baru membeli pencetak Epson L3110 dan masih bingung tentang cara fotokopi dengan Pencetak L3110, ikuti pembahasan berikut.
Sekilas Tentang Printer Epson L3110
Pencetak ini sangat kompatibel dengan beberapa Sistem Operasi. Desainnya bagus, Pencetak Epson telah berhasil membedakan dirinya dari berbagai aspek di kelasnya. Ini adalah perangkat modern, dengan garis yang jelas terdefinisi untuk memberikan keseimbangan kerja yang baik.
Ini juga merupakan pencetak yang sederhana, dengan ukuran yang pas dan bobot yang seimbang. Hal ini berarti bahwa ia tidak memakan banyak ruang ketika diletakkan di kantor atau rumah kalian.
Cara Fotocopy di Printer Epson L3110
Untuk mengkopi menggunakan printer Epson ini, kalian memiliki dua pilihan, yaitu mengkopi banyak sekaligus atau mengkopi bolak-balik. Terkait kedua pilihan tersebut, berikut ini kami telah merangkum cara-cara melakukannya.
1. Fotocopy 1 Lembar Atau Sekaligus Banyak
Ketika kalian membutuhkan hasil fotokopi dalam jumlah yang banyak dalam waktu singkat, printer Epson ini mendukung fotokopi dengan hasil sekaligus banyak. kalian tidak perlu melakukan satu per satu. Berikut adalah langkah-langkahnya:
- Pastikan semua kabel dan printer terhubung dengan benar.
- Siapkan kertas yang akan digunakan untuk hasil fotokopi.
- Buka penutup printer dan letakkan dokumen atau berkas di atas kaca printer.
- Untuk melakukan fotokopi dalam jumlah banyak, tekan tombol “Copy” sesuai dengan jumlah yang diinginkan.
- Tunggu hingga printer menyelesaikan proses fotokopi dokumen kalian.
- Misalnya, jika kalian ingin melakukan fotokopi sebanyak 5 lembar, cukup tekan tombol “Copy” sebanyak 5 kali. Hal ini sesuai dengan kebutuhan kalian dalam melakukan fotokopi.
2. Fotocopy Bolak-Balik
Selanjutnya, untuk cara kedua melakukan fotokopi bolak-balik pada printer Epson L3110, biasanya digunakan ketika kalian ingin melakukan fotokopi identitas diri seperti KTP atau dokumen lainnya. Berikut adalah langkah-langkahnya yang sangat mudah:
- Buka penutup printer.
- Letakkan dokumen (seperti KTP) di atas kaca printer.
- Tempatkan selembar kertas kosong di bawah dokumen.
- Susun KTP, SIM, dan STNK di atas kaca printer pada halaman depan.
- Tekan tombol “Copy”.
- Tunggu hingga hasil fotokopi keluar, ambil dan letakkan kembali kertas hasil fotokopi di printer.
- Selanjutnya, balikkan dokumen ke sisi lain (misalnya, KTP) dan lakukan langkah-langkah yang sama seperti sebelumnya untuk fotokopi bolak-balik.
- Dengan demikian, kalian berhasil melakukan fotokopi bolak-balik.
- Dalam proses fotokopi bolak-balik di printer Epson L3110 ini, yang penting adalah posisi penempatan KTP. Tujuannya adalah agar hasil fotokopi terlihat rapi.
3. Fotocopy Lewat Fitur Scan
Salah satu cara fotokopi menggunakan printer Epson adalah dengan menggunakan fitur Scan. Langkah-langkahnya hampir mirip dengan beberapa cara sebelumnya dan dapat digunakan untuk fotokopi hitam putih maupun fotokopi berwarna. Berikut adalah cara fotokopi melalui fitur Scan pada printer Epson:
- Hidupkan printer Epson.
- Pastikan fitur Scan pada printer masih berfungsi.
- Buka penutup perangkat Scan atau Automatic Document Feeder (ADF) pada printer Epson.
- Tempatkan dokumen asli yang ingin kalian fotokopi di atas kaca Automatic Document Feeder (ADF).
- Selanjutnya, lakukan proses Scan pada printer Epson tersebut.
- Setelah mendapatkan hasil Scan dari printer Epson, kalian dapat mencetak dokumen sesuai dengan preferensi yang diinginkan, seperti jumlah kopian dan pilihan warna.
Dengan mengikuti langkah-langkah di atas, kalian dapat melakukan fotokopi menggunakan fitur Scan pada printer Epson.
Keunggulan Printer L3110 Yang Harus kalian Ketahui
Epson EcoTank L3110 merupakan printer serbaguna yang dapat digunakan untuk mencetak, memindai, dan menyalin. Printer ini mampu menjalankan ketiga fungsi ini dengan cara yang optimal dan menghasilkan kualitas yang profesional. Namun, yang menjadi ciri khas produk ini adalah sistem pencetakan tanpa kartrid yang revolusioner di era saat ini.
Perawatan printer ini sangatlah mudah, terutama dalam hal pengisian tinta. Dengan desain tangki depan yang terintegrasi dan botol tinta besar yang dapat mengisi secara otomatis, pengguna dapat dengan mudah mengisi tinta dengan menggunakan botol tinta yang memiliki kode warna yang sesuai. Dengan begitu, kalian tidak perlu lagi khawatir atau kesulitan dalam mengisi tinta pada printer ini.
1. Kemampuan Mencetak Yang Cukup Impresif
Kelebihan Epson EcoTank L3110 juga terletak pada aspek ekonomisnya, dengan jaminan pencetakan hingga 7.500 halaman berwarna dan 4.500 halaman hitam. Hal ini menjadikannya printer yang sangat efisien dan memberikan kinerja yang tinggi. Printer ini mampu menghasilkan warna yang tajam serta mencetak dengan kecepatan yang konsisten.
2. Pilihan Ukuran Kertas yang Cukup Banyak saat Mencetak
Printer Epson L3110 juga memiliki penanganan kertas yang efisien. Printer ini kompatibel dengan berbagai ukuran kertas seperti A4, A6, legal, letter, setengah huruf, dan bahkan eksekutif. Selain itu, produk ini juga mampu mencetak folio, amplop, matte, kartu pos, dan foto. Printer ini memiliki kapasitas cetak hingga 100 lembar kertas biasa, 30 kartu pos, dan 10 amplop. Kemampuan cetak yang variatif ini menjadi salah satu fitur yang menarik dari printer ini.
3. Tinta Yang Harus Digunakan Dalam Produk ini
Printer Epson EcoTank L3110 menggunakan botol tinta isi ulang dengan tinta Epson 103. Terdapat 4 botol tinta yaitu tinta hitam, cyan, magenta, dan kuning yang perlu diisi dengan benar. Dengan menggunakan tinta yang tepat, printer ini dapat mencetak hingga 4.500 halaman hitam dan hingga 7.500 halaman dengan warna. Pastikan juga untuk membeli tinta isi ulang yang premium agar printer tetap awet dan berkinerja optimal.
Baca Juga :
- Cara Cleaning Printer Epson L120 Plaing Tepat
- Cara Mengisi Tinta Printer Epson L3110 Paling Tepat
- Cara Menormalkan Warna Printer Epson Semua Tipe Terlengkap
- Cara Cleaning Printer Epson L1300 Paling Simpel
Penutup
Dalam artikel finoo.id ini, kami telah membahas cara fotocopy di printer Epson L3110. Printer ini merupakan pilihan yang sangat baik untuk kebutuhan fotokopi kalian dengan fitur-fitur yang mudah digunakan. Berikut adalah ringkasan dari langkah-langkah yang perlu kalian ikuti:
- Pastikan printer Epson L3110 kalian terhubung dengan komputer atau laptop menggunakan kabel USB.
- Buka dokumen atau gambar yang ingin kalian fotokopi di komputer atau laptop kalian.
- Pilih opsi “Print” atau “Cetak” pada program yang kalian gunakan.
- Pada jendela cetak, pastikan kalian telah memilih printer Epson L3110 sebagai printer yang akan digunakan.
- Atur pengaturan cetak sesuai kebutuhan kalian, seperti jumlah salinan, jenis kertas, atau ukuran cetakan.
- Klik tombol “Print” atau “Cetak” untuk memulai proses fotokopi.
- Tunggu beberapa saat sampai printer menyelesaikan proses cetak. Hasil fotokopi akan keluar dari printer Epson L3110.
Dengan mengikuti langkah-langkah di atas, kalian dapat dengan mudah melakukan fotokopi menggunakan printer Epson L3110. Pastikan kalian selalu mengikuti petunjuk penggunaan yang disediakan oleh produsen untuk mendapatkan hasil terbaik.
Semoga informasi ini bermanfaat dan membantu kalian dalam melakukan fotokopi dengan printer Epson L3110. Selamat mencoba!