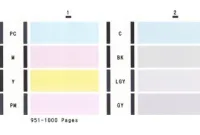Finoo.id – Cara Scan Di Printer Canon MG2570s Mudah & SImpel. Produk mesin cetak multifungsi semakin diminati oleh masyarakat karena perkembangan teknologi elektronika yang semakin canggih dan modern. Canon, sebagai salah satu pabrikan terkemuka, meluncurkan printer seri MG2570s yang merupakan produk All In One dengan fitur cetak dokumen, pindai, dan fotokopi.
Meski masih menggunakan sistem dua buah catridge bertipe black dan warna serta tidak dilengkapi dengan panel LCD, printer ini ditujukan untuk pasar entry level yang cocok untuk kebutuhan pengguna rumahan, pelajar, dan perkantoran.
Kami telah menyusun panduan simpel mengenai cara melakukan scan pada printer Canon MG2570s sebagai referensi bagi para pemula dalam mengoperasikan unit dengan benar.
Sekilas Tentang Printer Canon Pixma MG2570S
Printer Canon Pixma MG2570S adalah printer inkjet multifungsi sederhana yang dilengkapi dengan fitur cetak, copy, dan scan dengan harga yang sangat terjangkau. Dengan harga jual yang begitu murah, pengguna bisa menikmati fungsi cetak, copy, dan scan yang lengkap.
Saat ini, mesin pencetak dokumen dan foto menjadi sangat penting dalam keseharian, bukan hanya untuk kebutuhan pekerjaan, tapi juga untuk menyelesaikan tugas sekolah dan kuliah. Jika Anda membutuhkan printer multiguna yang dapat mendukung pekerjaan atau kuliah, tetapi dengan harga yang bersahabat, maka printer Pixma MG2570S dari Canon bisa menjadi pilihan yang tepat.
Fitur Scanner Canon MG2570s
Scanner pada printer Canon MG2570s merupakan fitur tambahan yang memperluas fungsionalitas printer. Dengan fitur ini, pengguna dapat melakukan scanning pada halaman dokumen atau gambar baik dalam format monokrom maupun berwarna.
Hasil scanning dapat disimpan dalam format file gambar atau dokumen yang dapat disesuaikan dengan preferensi pengguna. Selain itu, pengguna juga dapat menerapkan beberapa parameter tertentu dari utility komputer yang tersedia.
Untuk memastikan fungsi scanner berjalan dengan lancar, pastikan driver printer telah terinstal dengan baik. Besaran file dan kualitas output dari hasil scanning bergantung pada konfigurasi sensor scanning yang digunakan.
Berikut adalah spesifikasi hardware scanner untuk printer Canon MG2570s :
| Merek | Canon |
|---|---|
| Unit | Printer |
| Tipe | MG2570s |
| Fitur | Scan |
| Tipe | Catridge |
| Dimensi Scan | A4, Letter |
| Sensor Scan | Flatbed |
| Resolusi Optik | 1200 dpi |
| Output | 24 bit |
| Format | jpeg, png, bmp, tiff, pdf |
| Scan Warna | Ya |
| Scan Monochrome | Ya |
| Ukuran Scan | 216 x 297 mm |
| Teknologi Scan | CIS |
Download Driver Scanner Canon MG2570s
Untuk dapat mengakses fitur scan pada printer Canon MG2570s, terdapat beberapa syarat yang harus dipenuhi, antara lain:
- Memiliki satu unit printer Canon MG2570s.
- Memiliki sebuah komputer desktop atau laptop.
- Telah menginstal driver printer Canon pada komputer.
- Memahami tata cara scan dokumen pada printer.
Pastikan syarat-syarat tersebut telah terpenuhi agar dapat menggunakan fitur scan pada printer Canon MG2570s dengan lancar.
Cara Scan di Printer Canon MG2570s
Untuk melakukan proses scan dokumen pada printer Canon, pengguna dapat menggunakan sebuah tool bernama IJ Scan Utility. Tool ini memudahkan pengguna untuk melakukan pemindaian dengan cepat berdasarkan pengaturan tertentu.
Berikut ini adalah cara yang benar untuk melakukan scan pada printer Canon MG2570s:
1. Scan Single Dokumen
Printer Canon dilengkapi dengan beberapa tombol dengan simbol tertentu pada permukaan bodinya. Fungsi dari setiap simbol tersebut dapat dilihat secara jelas dalam buku manual resmi.
Berikut adalah cara yang tepat untuk melakukan scan dokumen tunggal pada printer Canon MG2570s:
- Hidupkan komputer dan printer Canon MG2570s.
- Pastikan kedua perangkat terhubung dengan baik.
- Tempatkan kertas atau foto pada area pemindai.
- Pastikan dokumen menghadap ke arah bawah.
- Buka komputer dan jalankan software IJ Scan Utility.
- Tunggu sebentar hingga muncul tampilan terpadu.
- Atur konfigurasi output file dan resolusi optik yang diinginkan.
- Tentukan jenis pemindaian, apakah dokumen atau foto.
- Tekan tombol scan untuk memulai proses pemindaian.
- Biarkan proses scanning dokumen selesai.
2. Scan Multiple Dokumen
Printer Canon telah mendukung proses pemindaian beberapa dokumen secara sekaligus yang akan menghasilkan satu output file dengan ekstensi PDF (Portable Document Format).
Berikut adalah cara yang tepat untuk melakukan scan multiple dokumen pada printer Canon MG2570s:
- Hidupkan komputer dan printer Canon MG2570s.
- Pastikan kedua perangkat terhubung dengan baik.
- Tempatkan kertas atau foto pada area pemindai.
- Pastikan dokumen menghadap ke arah bawah.
- Buka komputer dan jalankan software IJ Scan Utility.
- Tunggu sebentar hingga muncul tampilan terpadu.
- Atur konfigurasi output file dan resolusi optik yang diinginkan.
- Tentukan jenis pemindaian, yaitu dokumen.
- Tekan tombol scan untuk memulai proses pemindaian.
- Masukkan dokumen kedua pada area pemindai.
- Tekan tombol next untuk memindai dokumen yang kedua.
- Biarkan proses scanning dokumen selesai.
- Tekan tombol save untuk menyimpan file pada folder tertentu.
Cara Mengatasi Printer Canon Pixma MG2570 & MG2570S Tidak Bisa Scan
Printer Canon MG2570 & MG2570S memiliki beberapa kekurangan meskipun memiliki fitur yang cukup lengkap. Namun, jangan terlalu khawatir karena kendala-kendala yang muncul masih bisa diatasi dengan mudah.
Setiap printer, meskipun berbeda tipe, jenis, dan merek, biasanya memiliki permasalahan yang sama. Namun, solusinya bisa berbeda-beda tergantung kasusnya. Anda dapat mencari cara penyelesaian masalah tersebut di internet atau membawanya ke tempat service printer terdekat di wilayah Anda.
Kendala pada printer bisa terjadi karena kesalahan manusia (pengguna) atau kesalahan sistem dari printer itu sendiri. Pemakaian printer yang jarang digunakan juga bisa menjadi penyebab kendala, seperti tinta yang menggumpal dan macet karena tidak digunakan dalam waktu yang lama.
Untuk itu, perlu perawatan yang cukup agar printer tetap berfungsi dengan baik. Jika printer tidak digunakan dalam waktu yang lama, gunakan printer untuk melakukan pencetakan minimal 3-5 kali dalam satu minggu agar printer tetap berfungsi dengan baik.
Solusi Printer Canon Pixma MG2570 & MG2570S Tidak Bisa Scan
Bagaimana cara mengatasi masalah saat printer Canon MG2570 & MG2570S tidak bisa melakukan scan? Berikut adalah langkah-langkah yang dapat diikuti untuk mengatasinya:
1. Bersihkan Bagian Dalam Kaca Scan
Penyebab tidak berfungsinya fitur scan pada printer Canon Pixma MG2570 & MG2570S bisa disebabkan oleh kaca scan yang kotor. Akumulasi kotoran pada kaca scan dapat menghambat proses scan sehingga printer tidak merespon saat pengguna mencoba untuk melakukan scan.
2. Restart Printer
Jika masalah masih berlanjut, coba untuk me-restart printer. Ini adalah cara yang umum dilakukan yang pasti akan dicoba oleh kebanyakan orang. Dengan me-restart printer, sistem printer akan dikembalikan ke pengaturan default.
3. Pastikan Driver Sudah Sesuai
Untuk menghubungkan printer dengan laptop atau komputer, driver diperlukan. Pastikan driver yang diinstal cocok dengan spesifikasi laptop atau komputer, termasuk bit pada perangkat yang juga harus disesuaikan.
4. Cabut dan Pasang Ulang Kabel Printer
Agar printer dan laptop atau komputer terhubung dengan baik, coba untuk mencabut kabel yang terhubung dengan laptop dan pasangkan kembali kabel tersebut. Ini dapat membantu memastikan koneksi yang stabil antara printer dan laptop atau komputer.
Baca Juga :
Penutup
Demikianlah artikel finoo.id yang membahas cara scan di printer Canon MG2570s. Dengan mengikuti langkah-langkah yang telah dijelaskan di atas, Anda sekarang dapat melakukan scan dokumen atau foto dengan mudah menggunakan printer Canon MG2570s.
Jangan ragu untuk mencoba dan berlatih agar semakin terampil dalam menggunakan printer ini. Semoga informasi ini bermanfaat bagi Anda. Terima kasih telah membaca.